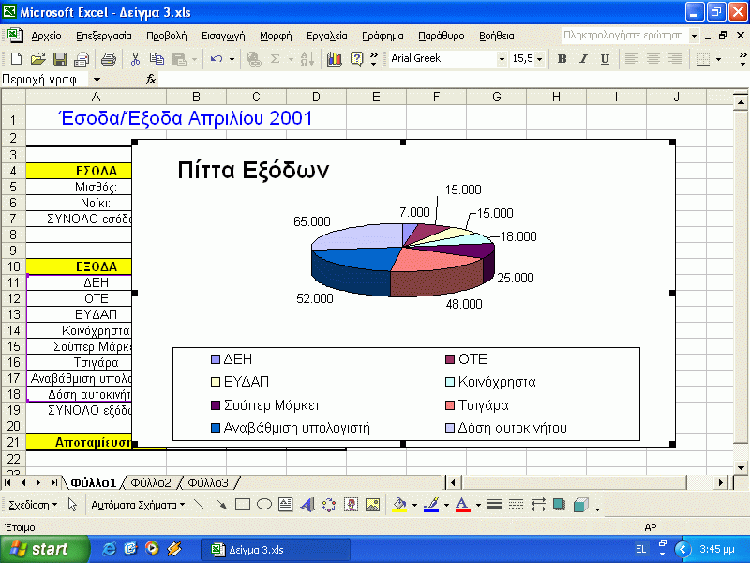|
Οταν έχουμε να κάνουμε με αριθμητικά στοιχεία, ένα διάγραμμα μπορεί να μας δείξει πολύ εύκολα πράγματα που αλλιώς θα ήταν πολύ δύσκολο ή και αδύνατο να αντιληφθούμε. Το Excel μας επιτρέπει να απεικονίσουμε τα δεδομένα μας με πολλούς τρόπους, οπότε εμείς μένει να επιλέξουμε αυτόν που καλύπτει περισσότερο τις ανάγκες μας.
|
|
|
[
Περιεχόμενα Οδηγού Excel  ]
] |
|
|
 |
Μπορούμε να φτιάξουμε γραφήματα με τη μορφή μπάρας, "πίτας", δακτυλίου, επιφάνειας και, φυσικά, γραμμής. Επίσης, έχουμε τη δυνατότητα να εισαγάγουμε σφάλματα στις τιμές που ορίζουν το γράφημα, τα οποία θα απεικονίζονται σε αυτό. Πολλοί από τους προσφερόμενους τύπους γραφημάτων προορίζονται για ειδικές χρήσεις, όπως, π.χ., αυτός της στατιστικής.
|
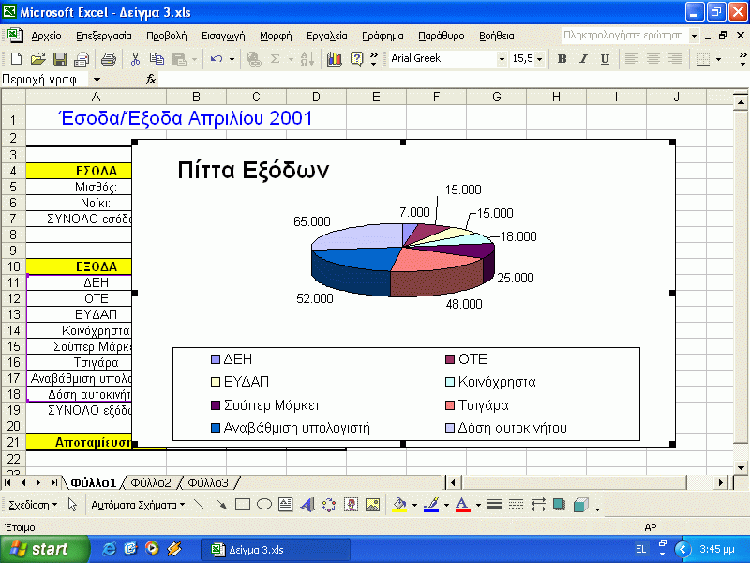 |
Η δημιουργία ενός γραφήματος με τα εργαλεία που προσφέρει το Excel είναι εύκολη. Ωστόσο, η δυσκολία αυξάνεται όσο μεγαλώνουν οι απαιτήσεις και το πλήθος των δεδομένων που θέλουμε να απεικονίσουμε.
|

|
Δημιουργία διαγράμματος
|
Οπως συνήθως, το πρώτο πράγμα που κάνουμε πριν ξεκινήσουμε τον "οδηγό" δημιουργίας διαγράμματος, είναι να επιλέξουμε την περιοχή του φύλλου η οποία περιέχει τα δεδομένα που θα χρησιμοποιηθούν στο γράφημα. Ύστερα, μπορούμε να πατήσουμε το σχετικό πλήκτρο από τη "Βασική" γραμμή εργαλείων ή να κάνουμε "Εισαγωγή Γραφήματος" από το μενού των εντολών. Εμφανίζεται το παράθυρο του "οδηγού", ο οποίος μας καθοδηγεί σε τέσσερα βασικά βήματα. Αρχικά, επιλέγουμε τον τύπο του γραφήματος που θα χρησιμοποιήσουμε, έχοντας τη δυνατότητα να κάνουμε και στιγμιαία προεπισκόπηση στο αποτέλεσμα.
|
 |
Η ποικιλία των τύπων διαγραμμάτων που προσφέρει το Excel είναι πολύ μεγάλη. Επιπλέον, κάθε διάγραμμα μπορούμε αργότερα να το επεξεργαστούμε για να κάνουμε την παρουσίασή μας ακόμα καλύτερη και ακριβέστερη.
Κατόπιν, πρέπει να επιβεβαιώσουμε ότι το πρόγραμμα έχει θεωρήσει τη σωστή περιοχή του φύλλου ως "πηγή" δεδομένων του διαγράμματος και πως ο κατακόρυφος άξονάς του αντιστοιχεί στις γραμμές ή τις στήλες του φύλλου.
|
 |
Από αυτό το παράθυρο ορίζουμε ποιες στήλες θα τροφοδοτήσουν το γράφημά με δεδομένα. Συνήθως δεν χρειάζεται να επέμβουμε, καθώς το Excel είναι αρκετά... έξυπνο.
Στη συνέχεια, καλούμαστε να ασχοληθούμε με τις γενικές επιλογές του γραφήματος, αλλά αυτό είναι κάτι που μπορεί να γίνει και αργότερα.
|

|
Διάφορες συμπληρωματικές πληροφορίες (τίτλος, περιγραφή τιμών αξόνων) δίνονται σε αυτό το παράθυρο, το οποίο αποτελεί τμήμα του οδηγού γραφημάτων.
Στο τελικό στάδιο ορίζουμε αν το γράφημα που θα προκύψει, θα αποτελέσει ένα ξεχωριστό φύλλο εργασίας ή θα ενσωματωθεί ως αντικείμενο στο ήδη υπάρχον φύλλο.
|

|

|
Επεξεργασία διαγράμματος
|
Αφού δημιουργηθεί ένα γράφημα, μας παρέχονται πάρα πολλές επιλογές σχετικά με την επεξεργασία και τη διαμόρφωσή του. Οι περισσότερες εμφανίζονται κάνοντας δεξί κλικ στο αντίστοιχο σημείο. Για παράδειγμα, η μορφοποίηση των αξόνων ξεκινά με ένα δεξί κλικ σε κάθε άξονα τιμών και περιλαμβάνει την αλλαγή της κλίμακας, της χρησιμοποιούμενης γραμματοσειράς, της στοίχισης κ.λπ. Το ίδιο ισχύει και για τη μορφοποίηση ή την αφαίρεση του υπομνήματος.
|

|
Οπως φαίνεται και στην παραπάνω εικόνα, κάνοντας δεξί κλικ στον οριζόντιο ή στον κατακόρυφο άξονα του γραφήματος, εμφανίζεται το παράθυρο μορφοποίησης. Από εκεί ρυθμίζουμε οτιδήποτε έχει σχέση με τη μορφή του κάθε άξονα (κλίμακα, γραμματοσειρά, στοίχιση κ.λπ.).
|
 |
Ο προσδιορισμός της γραμματοσειράς που χρησιμοποιείται για τις τιμές κάθε άξονα πραγματοποιείται από την καρτέλα "Γραμματοσειρά".
Κάνοντας δεξί κλικ στο ίδιο το γράφημα μπορούμε να πειράξουμε σχεδόν τα πάντα (από τον τύπο και τον τρόπο απεικόνισής του μέχρι τα δεδομένα "προέλευσης", εκείνα δηλαδή που το τροφοδοτούν με τιμές). Ειδικότερα από τις "επιλογές" του γραφήματος είναι δυνατόν να δώσουμε τίτλο στο διάγραμμα, να αλλάξουμε το πλέγμα των τιμών του κ.λπ.
|
 |
Το παράθυρο της τρισδιάστατης προβολής εμφανίζεται με δεξί κλικ πάνω στο γράφημα και επιλογή της αντίστοιχης ενέργειας. Μέσα από αυτό, μπορούμε να ρυθμίσουμε την προοπτική του.
|
 |
Το παράθυρο των επιλογών του γραφήματος μας επιτρέπει να αποκρύψουμε το υπόμνημα, εφόσον δεν είναι απαραίτητο, ώστε να εξοικονομήσουμε χώρο.
Να σημειώσουμε ότι ένα διάγραμμα, αφού ολοκληρωθεί, το διαχειριζόμαστε ως "αντικείμενο", οπότε μπορούμε να το μετακινήσουμε, να του αλλάξουμε μέγεθος, να το αντιγράψουμε ή να το διαγράψουμε.
|
|
|
 ]
]






 Φιλική Εκτύπωση Σελίδας
Φιλική Εκτύπωση Σελίδας

 Φιλική Εκτύπωση Σελίδας
Φιλική Εκτύπωση Σελίδας