|
Πληροφορίες για την εφαρμογή της μορφοποίησης
|
Μπορείτε εύκολα να εφαρμόσετε μορφοποίηση για να δώσετε στα έγγραφά σας μια συνεπή εμφάνιση.
Καθώς εργάζεστε στο έγγραφό σας, το Microsoft Word παρακολουθεί, ή αποθηκεύει πληροφορίες μορφοποίησης στο παράθυρο εργασιών Στυλ και Μορφοποίηση . Μπορείτε εύκολα να εφαρμόσετε τη μορφοποίηση σε άλλο κείμενο, επιλέγοντάς το και στη συνέχεια κάντε κλικ στην περιγραφή μορφοποίησης στο παράθυρο εργασιών.
|
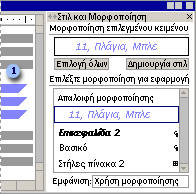 |
Οι πληροφορίες μορφοποίησης εμφανίζονται στο παράθυρο εργασιών. Εάν, για παράδειγμα, εφαρμόζετε μορφοποίηση με μπλε χρώμα, πλάγια γραφή και 11 στιγμές σε αποσπάσματα του εγγράφου σας, αυτή η μορφοποίηση θα εμφανιστεί στο παράθυρο εργασιών. Για να εφαρμόσετε εκ νέου τη μορφοποίηση σε νέο κείμενο, επιλέξτε το κείμενο και στη συνέχεια απλώς κάντε κλικ στη περιγραφή μορφοποίησης του παραθύρου εργασιών.
Επιλογή κειμένου με παρόμοια μορφοποίηση
Είναι εύκολο, επίσης, να προσδιορίσετε πού και πόσο συχνά η μορφοποίηση έχει ήδη εφαρμοστεί και έτσι μπορείτε να την αλλάξετε γρήγορα. Το Word μπορεί να επιλέξει αυτόματα όλο το κείμενο με την ίδια μορφοποίηση, έτσι ώστε να μπορέσετε να εφαρμόσετε διαφορετική μορφοποίηση με ένα μόνο βήμα.
Επαναχρησιμοποίηση μορφοποίησης σε άλλα έγγραφα
Εάν πρόκειται να ξαναχρησιμοποιήσετε συχνά τη μορφοποίηση, ή σε άλλα έγγραφα, μπορείτε να την προσθέσετε στο πρότυπο (πρότυπο είναι αρχείο ή αρχεία που περιέχουν τη δομή και τα εργαλεία για τη διαμόρφωση στοιχείων όπως το στυλ και η διάταξη σελίδας ολοκληρωμένων αρχείων). Τότε, θα είναι διαθέσιμη σε όποιο έγγραφο βασίζεται σε αυτό το πρότυπο. Επίσης, μπορείτε να εκχωρήσετε ένα φιλικό όνομα, όπως Επικεφαλίδα κατάστασης.
Χρήση του παραθύρου εργασιών
Στυλ είναι ο συνδυασμός χαρακτήρων μορφοποίησης, όπως γραμματοσειρά, μέγεθος γραμματοσειράς και εσοχή, τον οποίο ονομάζετε και αποθηκεύετε ως ένα σύνολο. Οταν εφαρμόζετε ένα στυλ, όλες οι πληροφορίες μορφοποίησης σε αυτό το στυλ εφαρμόζονται ταυτόχρονα. Στυλ επικεφαλίδας είναι η μορφοποίηση που εφαρμόζεται σε μια επικεφαλίδα. Το Microsoft Word έχει εννιά διαφορετικά ενσωματωμένα στυλ: Επικεφαλίδα 1 έως Επικεφαλίδα 9.
Το παράθυρο εργασιών Στυλ και μορφοποίηση μπορεί να σας παρέχει πληροφορίες μορφοποίησης για το έγγραφό σας. Οταν έχετε επιλέξει τη ρύθμιση Διαθέσιμη μορφοποίηση στο πλαίσιο Εμφάνιση, μπορείτε να δείτε τη μορφοποίηση που χρησιμοποιείται στο έγγραφο, καθώς και τα στυλ που έχετε δημιουργήσει και μερικά ενσωματωμένα στυλ επικεφαλίδων. Επίσης, μπορείτε να εμφανίσετε όλα τα στυλ στο παράθυρο εργασιών ή μπορείτε να καθορίσετε μια προσαρμοσμένη προβολή.
|

|
Εφαρμογή μορφοποίησης έντονης και πλάγιας γραφής
|
Εφαρμογή Mορφοποίησης Εντονης Γραφής
Για να εφαρμόσετε μορφοποίηση έντονη γραφής:
- Επιλέξτε το κείμενο που θέλετε να τροποποιήσετε.
- Στη γραμμή εργαλείων Μορφοποίηση, κάντε κλικ στο κουμπί Εντονη γραφή
 . .
Εφαρμογή Μορφοποίησης Πλάγιας Γραφής
Για να εφαρμόσετε μορφοποίηση πλάγιας γραφής:
- Επιλέξτε το κείμενο που θέλετε να τροποποιήσετε.
- Στη γραμμή εργαλείων Μορφοποίηση, κάντε κλικ στο κουμπί Πλάγια γραφή
 . .
|
Υπογράμμιση κειμένου
|
Προσθήκη βασικής υπογράμμισης
- Επιλέξτε το κείμενο που θέλετε να τροποποιήσετε.
- Στη γραμμή εργαλείων Μορφοποίηση, κάντε κλικ στο κουμπί Υπογράμμιση
 . .
Προσθήκη διακοσμητικής υπογράμμισης
- Επιλέξτε το κείμενο που θέλετε να τροποποιήσετε.
- Από το μενού Μορφή, κάντε κλικ στην εντολή Γραμματοσειρά και έπειτα κάντε κλικ στην καρτέλα Γραμματοσειρά.
- Στη λίστα Στυλ υπογράμμισης, κάντε κλικ στο στυλ που θέλετε.
- Στη λίστα Χρώμα υπογράμμισης, κάντε κλικ στο χρώμα που θέλετε.
|

|
Aλλαγή του μεγέθους και του χρώματος κειμένου
|
Αλλαγή του Mεγέθους Kειμένου
Για να αλλάξετε το μέγεθος του κειμένου σας:
- Επιλέξτε το κείμενο που θέλετε να τροποποιήσετε.
- Στη γραμμή εργαλείων Μορφοποίηση, πληκτρολογήστε ή κάντε κλικ σε ένα μέγεθος στιγμών, στο πλαίσιο Μέγεθος γραμματοσειράς
 . Για παράδειγμα, πληκτρολογήστε 10,5. . Για παράδειγμα, πληκτρολογήστε 10,5.
Αλλαγή του Χρώματος Κειμένου
Για να αλλάξετε το χρώμα του κειμένου σας:
- Επιλέξτε το κείμενο που θέλετε να τροποποιήσετε.
- Κάντε ένα από τα εξής:
- - Για να εφαρμόσετε το πιο πρόσφατο χρώμα που έχει χρησιμοποιηθεί σε κείμενο, κάντε κλικ στο κουμπί Χρώμα γραμματοσειράς
 στη γραμμή εργαλείων Μορφοποίηση. στη γραμμή εργαλείων Μορφοποίηση.
- - Για να εφαρμόσετε διαφορετικό χρώμα, κάντε κλικ στο βέλος δίπλα στο κουμπί Χρώμα γραμματοσειράς
 και έπειτα επιλέξτε το χρώμα που θέλετε. και έπειτα επιλέξτε το χρώμα που θέλετε.
|
Αλλαγή της γραμματοσειράς
|
Για να αλλάξετε την γραμματοσειρά:
- Επιλέξτε το κείμενο που θέλετε να τροποποιήσετε.
- Στη γραμμή εργαλείων Μορφοποίηση, κάντε κλικ σε ένα όνομα γραμματοσειράς, στο πλαίσιο Γραμματοσειρά
 . .
|

|
Μετατροπή κειμένου σε κεφαλαία
|
Μπορείτε να μετατρέψετε πεζά σε κεφαλαία αλλάζοντάς τα, εφαρμόζοντας τη μορφοποίηση μικρά κεφαλαία ή "όλα κεφαλαία" ή δημιουργώντας ένα μεγάλο γράμμα στην αρχή μιας παραγράφου. Τα μικρά κεφαλαία είναι η μορφή που μετατρέπει το κείμενο με πεζά γράμματα σε κείμενο με κεφαλαία γράμματα μειωμένου μέγεθος γραμματοσειράς. Η μορφοποίηση μικρών κεφαλαίων δεν επηρεάζει τους αριθμούς, τη στίξη, τους μη αλφαβητικούς χαρακτήρες ή τα κεφαλαία γράμματα.
Μπορείτε να επιλέξετε ένα από τα εξής:
Ανάμικτη χρήση πεζών και κεφαλαίων σε κείμενο
- Επιλέξτε το κείμενο που θέλετε να τροποποιήσετε.
- Από το μενού Μορφή, κάντε κλικ στην εντολή Αλλαγή πεζών-κεφαλαίων.
- Κάντε κλικ στην επιλογή για πεζά ή κεφαλαία που θέλετε.
Μορφοποίηση "μικρών κεφαλαίων" ή "όλων κεφαλαίων" για κείμενο
- Επιλέξτε το κείμενο που θέλετε να μορφοποιήσετε.
- Από το μενού Μορφή, κάντε κλικ στην εντολή Γραμματοσειρά και έπειτα κάντε κλικ στην καρτέλα Γραμματοσειρά.
- Ενεργοποιήστε το πλαίσιο ελέγχου Μικρά κεφαλαία ή Ολα κεφαλαία.
Δημιουργία μεγάλου αρχιγράμματος με κεφαλαία
- Κάντε κλικ στην παράγραφο που θέλετε να αρχίζει με ένα "αρχίγραμμα", δηλαδή ένα μεγάλο, αρχικό κεφαλαίο γράμμα. Η παράγραφος πρέπει να περιέχει κείμενο.
- Από το μενού Μορφή, κάντε κλικ στην εντολή Αρχίγραμμα.
- Κάντε κλικ στην επιλογή Ενσωματωμένο ή Στο περιθώριο.
- Κάντε όποιες άλλες επιλογές θέλετε.
|

|
Μετατροπή κειμένου σε εκθέτη ή δείκτη
|
Για να μετατρέψετε το κείμενό σας σε εκθέτη ή δείκτη:
- Επιλέξτε το κείμενο που θέλετε να μορφοποιήσετε ως εκθέτη, δηλαδή να είναι λίγο ψηλότερα από το υπόλοιπο κείμενο σε μια γραμμή (όπως ένα σημάδι αναφοράς υποσημείωσης) ή δείκτη δηλαδή να είναι λίγο χαμηλότερα από το υπόλοιπο κείμενο σε μια γραμμή (Οι δείκτες χρησιμοποιούνται συχνά σε επιστημονικούς τύπους).
- Από το μενού Μορφή, κάντε κλικ στην εντολή Γραμματοσειρά και έπειτα κάντε κλικ στην καρτέλα Γραμματοσειρά.
- Ενεργοποιήστε το πλαίσιο κειμένου Εκθέτης ή Δείκτης.
|
Εφαρμογή διακριτής διαγραφής
|
Για να αλλάξετε την απόσταση μεταξύ των χαρακτήρων:
- Επιλέξτε το κείμενο που θέλετε να τροποποιήσετε.
- Από το μενού Μορφή, κάντε κλικ στην εντολή Γραμματοσειρά και έπειτα κάντε κλικ στην καρτέλα Γραμματοσειρά.
- Ενεργοποιήστε το πλαίσιο ελέγχου Διακριτή διαγραφή ή Διπλή διακριτή διαγραφή.
|

|
Αλλαγή της απόστασης μεταξύ των χαρακτήρων
|
Για να αλλάξετε την απόσταση μεταξύ των χαρακτήρων:
- Επιλέξτε το κείμενο που θέλετε να αλλάξετε.
- Από το μενού Μορφή, κάντε κλικ στην εντολή Γραμματοσειρά και έπειτα κάντε κλικ στην καρτέλα Απόσταση χαρακτήρων.
- Κάντε ένα από τα εξής:
Επεκτείνετε ή συμπυκνώστε ομοιόμορφα την απόσταση μεταξύ όλων των επιλεγμένων χαρακτήρων. Κάντε κλικ στην επιλογή Εκτεταμένη ή Συμπυκνωμένη στο πλαίσιο Απόσταση και στη συνέχεια ορίστε την απόσταση που θέλετε στο πλαίσιο Κατά.
Για την προσαρμογή χαρακτήρων που ξεπερνούν ένα συγκεκριμένο μέγεθος σε στιγμές, ενεργοποιήστε το πλαίσιο ελέγχου Διαγραμμάτωση γραμματοσειράς από και στη συνέχεια πληκτρολογήστε το μέγεθος στιγμών στο πλαίσιο στιγμές και άνω. Διαγραμμάτωση είναι η ρύθμιση της απόστασης μεταξύ δυο χαρακτήρων για να δημιουργηθεί η αίσθηση της ομοιόμορφης απόστασης, για να χωρέσει κείμενο σε ένα δεδομένο διάστημα και για να ρυθμιστούν οι αλλαγές γραμμής.
Σημείωση: Η επιλογή Εκτεταμένη ή Συμπυκνωμένη αλλάζει την απόσταση ανάμεσα σε όλα τα επιλεγμένα γράμματα με το ίδιο ποσοστό. Η διαγραμμάτωση αλλάζει την απόσταση ανάμεσα σε συγκεκριμένα ζεύγη γραμμάτων.
|

|
Εφαρμογή μορφοποίησης περιγράμματος, σκιάς και ανάγλυφου ή χαραγμένου κειμένου σε κείμενο
|
Για την εφαρμογή μορφοποίησης περιγράμματος, σκιάς και ανάγλυφου ή χαραγμένου κειμένου σε κείμενο:
- Επιλέξτε το κείμενο που θέλετε να τροποποιήσετε.
- Από το μενού Μορφή, κάντε κλικ στην εντολή Γραμματοσειρά και έπειτα κάντε κλικ στην καρτέλα Γραμματοσειρά.
- Στην περιοχή Εφέ, κάντε τις επιλογές που θέλετε.
Σημείωση: Μπορείτε επίσης να δημιουργήσετε ειδικά εφέ κειμένου, όπως καμπύλο ή σκιασμένο κείμενο, χρησιμοποιώντας αντικείμενα WordArt.
|
|
|
 ]
]






 Φιλική Εκτύπωση Σελίδας
Φιλική Εκτύπωση Σελίδας

 Φιλική Εκτύπωση Σελίδας
Φιλική Εκτύπωση Σελίδας
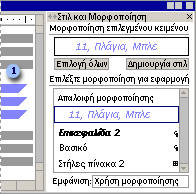

 .
. .
. .
. . Για παράδειγμα, πληκτρολογήστε 10,5.
. Για παράδειγμα, πληκτρολογήστε 10,5. στη γραμμή εργαλείων Μορφοποίηση.
στη γραμμή εργαλείων Μορφοποίηση. .
.